- Get link
- X
- Other Apps
- Get link
- X
- Other Apps
Discord is a popular chat app for gamers and anyone else who wants to create an online community. Despite its popularity, one major problem users report about Discord is the update failed loop.
Discord has to update often because the Discord team implements new features and bug fixes regularly.
In addition, the app itself must load new messages from chat rooms and DMs. Once the update fails, Discord gets stuck in an update failed loop.
In this guide, I will show you 4 ways you can fix the Discord update failed error on a Windows 10 computer.
What We'll Cover
- Double-check your Internet Connection
- Run Discord as an Administrator
- Rename Discord’s Update.exe File
- Temporarily Disable your Antivirus Program and VPN
- Uninstall and Reinstall Discord
- Conclusion
Solution 1: Double-check your Internet Connection
The first thing I would suggest you do is to check your internet connection.
That’s because Discord needs an internet connection to update, as the update has to be done over the internet. Once there’s no internet connection, the update won’t happen.
Make sure your Windows 10 PC is connected to the internet and the internet connection is strong enough.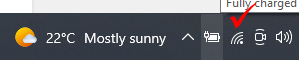
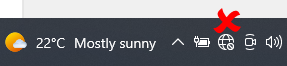
Solution 2: Run Discord as an Administrator
A common solution to this issue is to run the Discord app as an admin.
This could fix the issue because any app you want to install needs admin privileges. Discord is not an exception, so granting it admin privileges can make it dig deeper into the issue and resolve it.
To run Discord as administrator, search for Discord and select Run as Administrator on the right: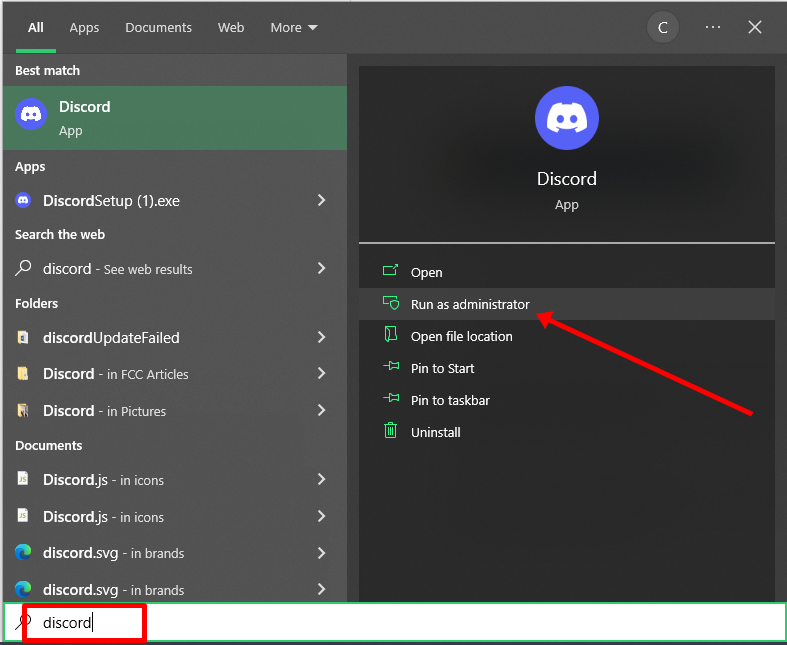
Solution 3: Rename Discord’s Update.exe File
There’s a separate executable for updating Discord. This is the update.exe file in the Discord folder.
Renaming this file can force Discord to download a fresh one and subsequently fix the issue for you.
Follow these steps to rename Discord’s update.exe file
Press WIN (Windows logo key) + R on your keyboard and type in %localappdata%.
Look for the Discord folder and open it.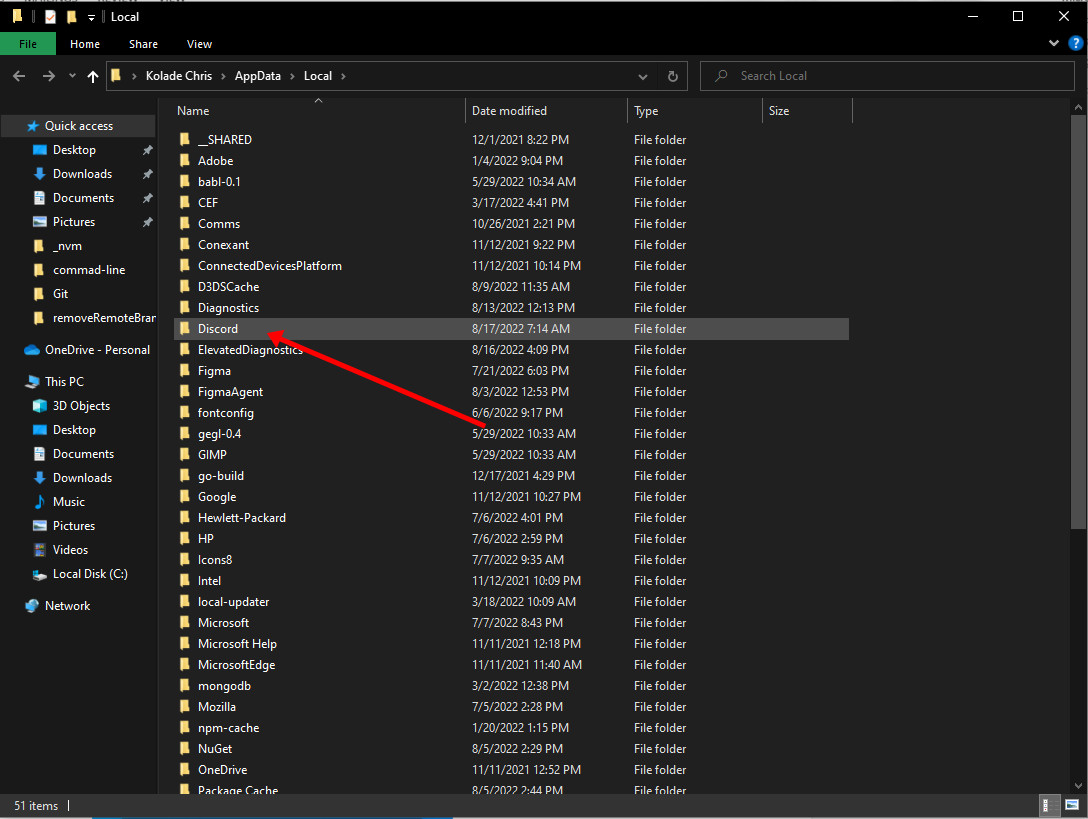
Right-click on the Update.exe file and select rename. Then rename it to something like “Updater.exe”. You must not change the extension.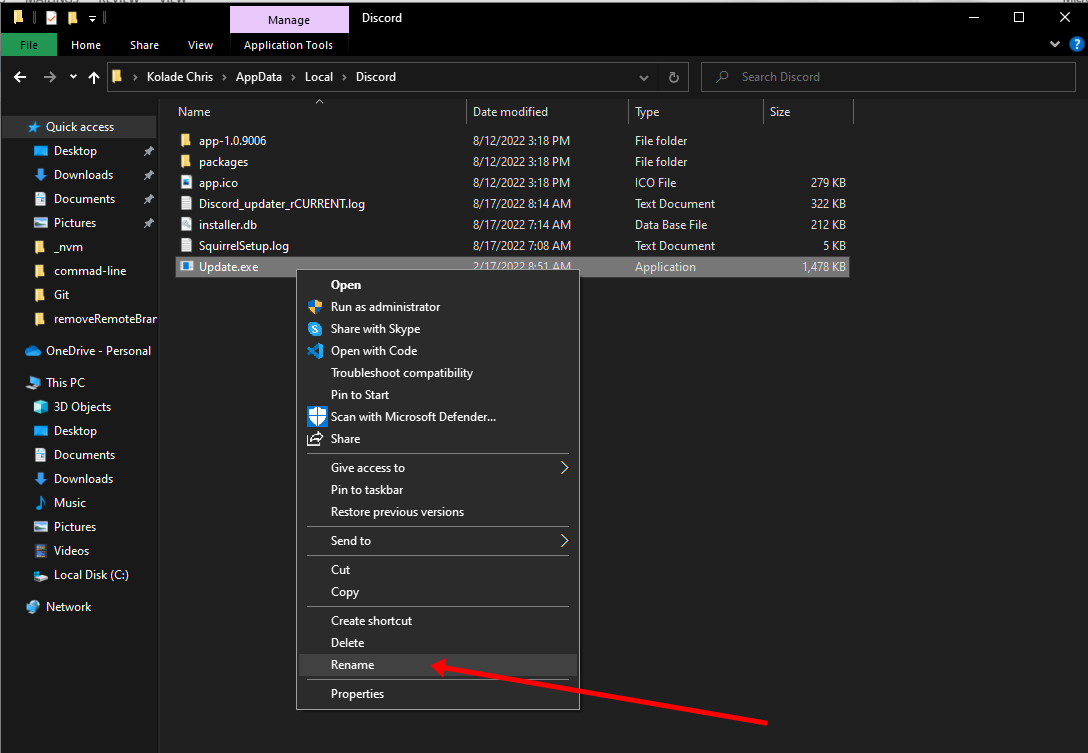
Open the app again and see if the problem gets fixed.
Solution 4: Temporarily Disable your Antivirus Program and VPN
Antivirus programs and VPNs are known for interfering with the normal functioning of computers and internet connections. So if you have one or both of them on your PC, it might be stopping Discord from updating.
To disable your antivirus and VPN, open Task Manager, right-click on WIN (Windows logo key) and select Task Manager.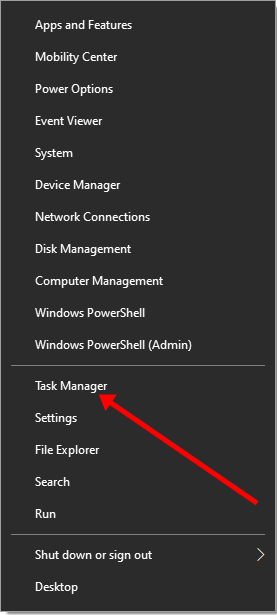
Under processes, right-click on Discord and select “End Task”.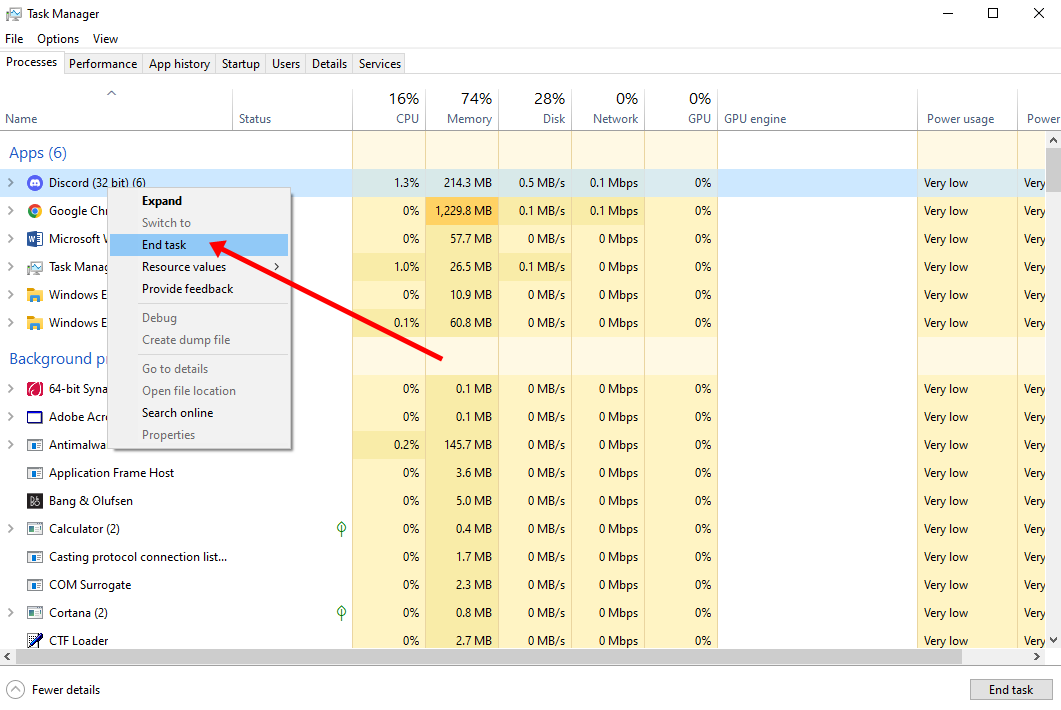
Solution 5: Uninstall and Reinstall Discord
If the solutions already discussed fail to work for you, the last resort is to uninstall Discord and reinstall it.
Step 1: Head over to Control Panel and select Uninstall a Program.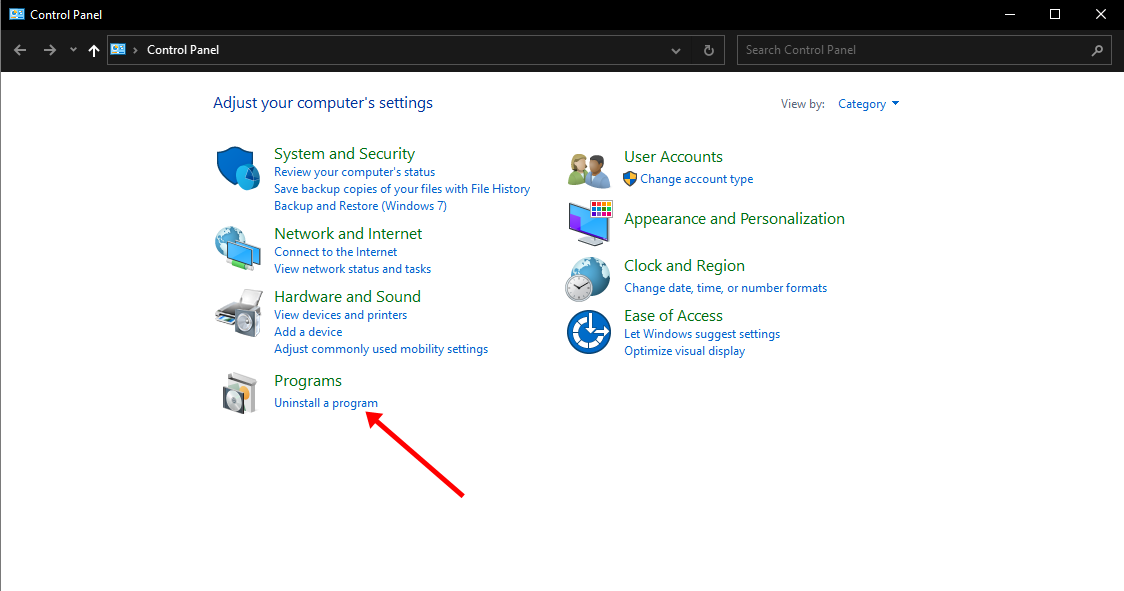
Step 2: Look for Discord, right-click on it and select uninstall.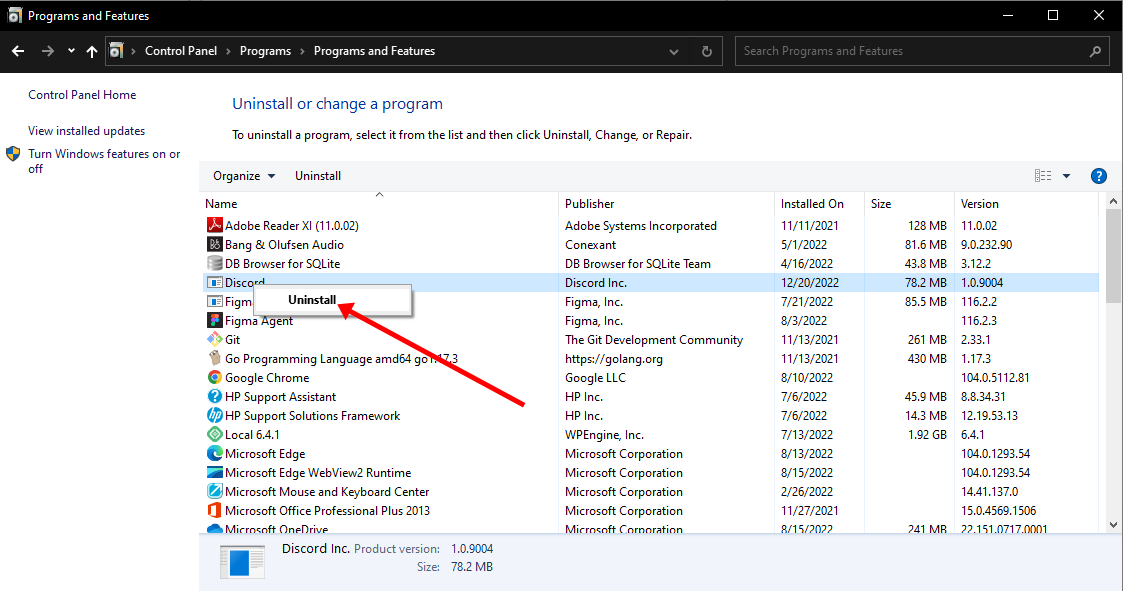
Step 3: To completely remove Discord, press WIN + R on your keyboard, type %localappdata%, and click OK.
Step 4: Right-click on the Discord folder and select Delete.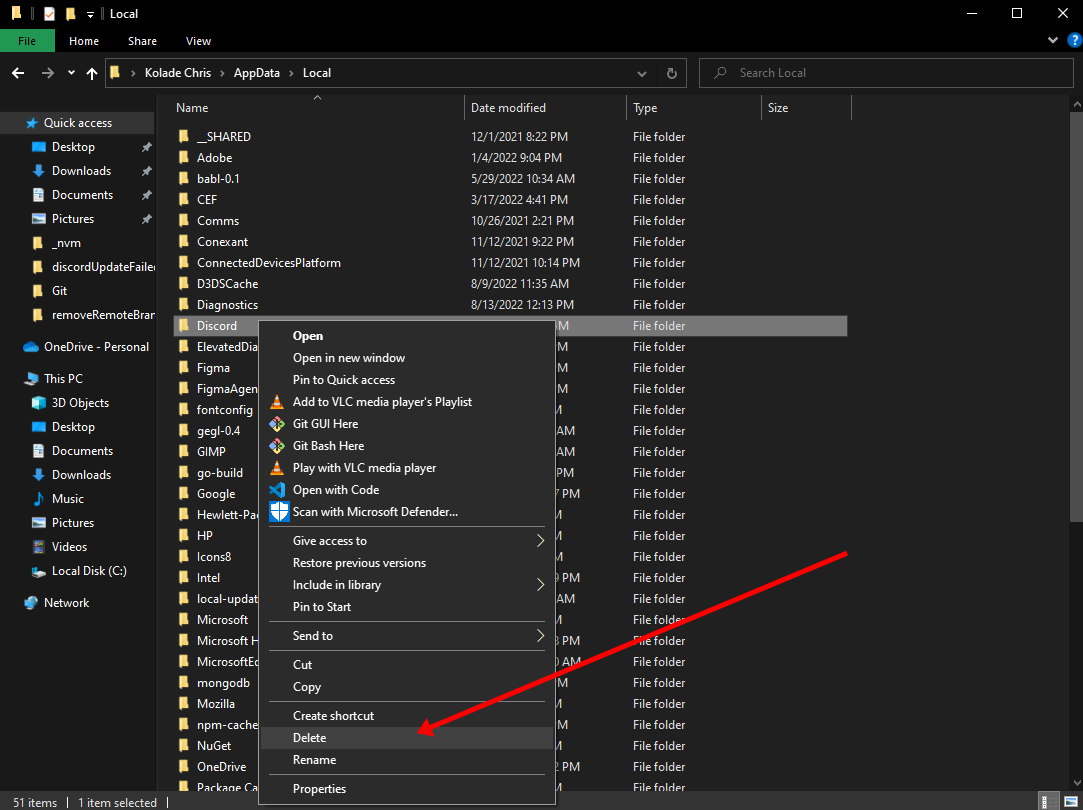
Step 4: Download Discord again and install it.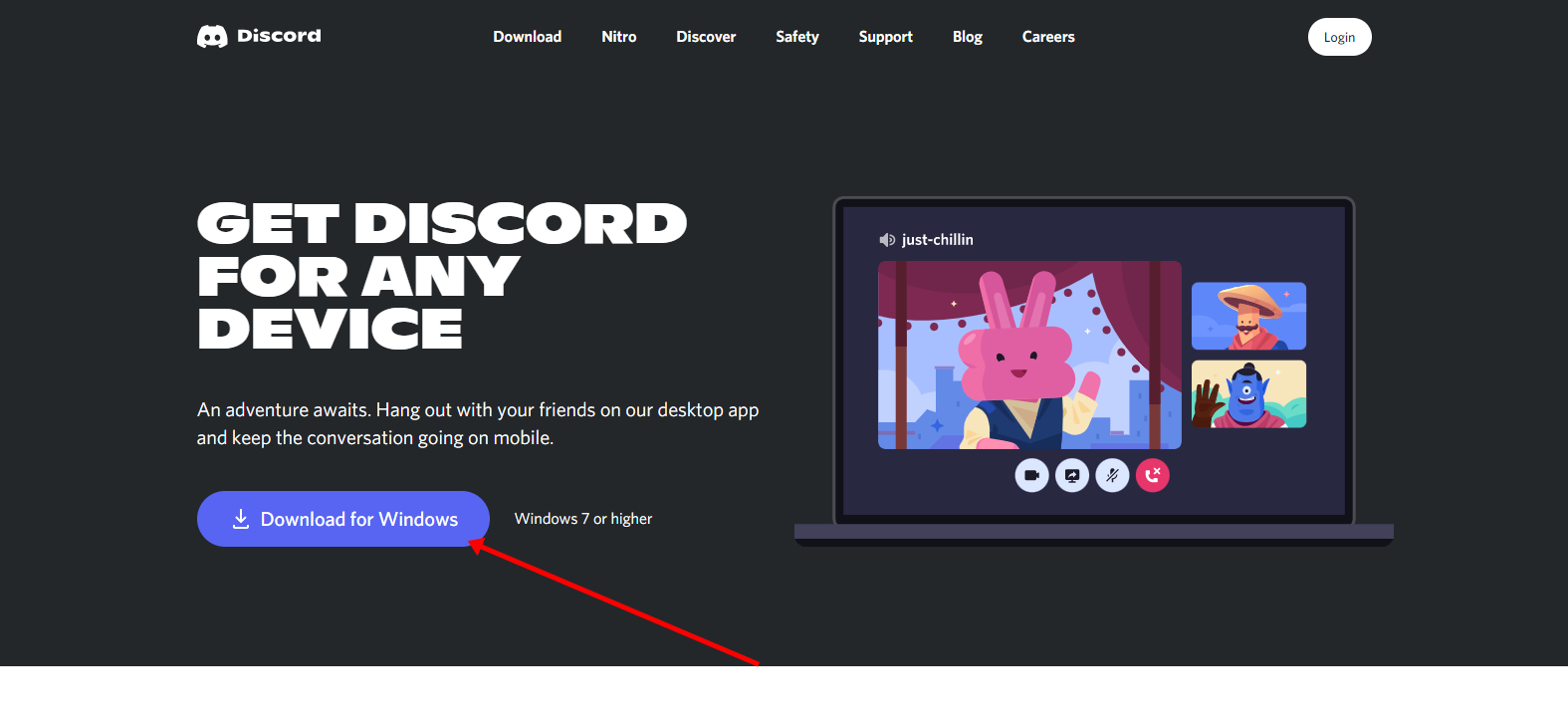
Conclusion
I hope the solutions discussed above help you get Discord to update so you can start using it again.
Thank you for reading.
- Get link
- X
- Other Apps

Comments
Post a Comment